Installation et Utilisation de Handbrake
Handbrake est un logiciel open source, sous licence GPL, de traitement video multithreadé. Vous pouvez trouver plus d'information sur ce logiciel sur le site officiel du projet. L'installation de ce logiciel sous Ubuntu (precise dans notre cas) est assez rapide.
Un article plus récent détaille l'installation de HandBrake (version 0.9.9) sur une Debian Wheezy.
Installation automatique :
$ sudo add-apt-repository ppa:stebbins/handbrake-releases You are about to add the following PPA to your system: These are the official HandBrake releases for Ubuntu. Official web site http://handbrake.fr/ HandBrake is an open-source, GPL-licensed, multiplatform, multithreaded video transcoder, available for MacOS X, Linux and Windows. More info: https://launchpad.net/~stebbins/+archive/handbrake-releases Press [ENTER] to continue or ctrl-c to cancel adding it gpg: le porte-clés `/tmp/tmpFRF7XV/secring.gpg` a été créé gpg: le porte-clés `/tmp/tmpFRF7XV/pubring.gpg` a été créé gpg: requête de la clé 816950D8 du serveur hkp keyserver.ubuntu.com gpg: /tmp/tmpFRF7XV/trustdb.gpg: base de confiance créée gpg: clé 816950D8: clé publique « Launchpad HandBrake Snapshots » importée gpg: Quantité totale traitée: 1 gpg: importée: 1 (RSA: 1) OK
Ajoût du dépôt pour APT à votre sources.list de façon manuelle :
deb http://ppa.launchpad.net/stebbins/handbrake-releases/ubuntu precise main
Il faudra sûrement adapter la version Ubuntu à votre système :
- quantal (12.10),
- precise (12.04),
- oneiric (11.10),
- natty (11.04),
- maverick (10.10),
- lucid (10.04),
- karmic (9.10)
- Pour finaliser l'installation
$ sudo apt-get update $ sudo apt-get install handbrake-gtk
Pour de plus amples explications, vous pouvez vous référer au guide en ligne
Encodage d'un DVD pas à pas:
Handbrake démarré et la sélection du dossier contenant les répertoires AUDIO_TS et VIDEO_TS faites via la bouton  , vous allez pouvoir sélectionner les différentes options d'encodage. Par défaut, beaucoup d'options sont pertinentes. Vous n'aurez pas besoin d'énormément changer ces options.
, vous allez pouvoir sélectionner les différentes options d'encodage. Par défaut, beaucoup d'options sont pertinentes. Vous n'aurez pas besoin d'énormément changer ces options.
- Sélectionnez le Preset Normal sur le panneau de gauche et choisissez le format MKV.
- Nommez le fichier MKV que va créer HandBrake ainsi que le dossier destination.
- Onglet Summary :
Sur cet onglet, vous pouvez consulter la prévisualisation de votre encodage au vue des options sélectionnées.
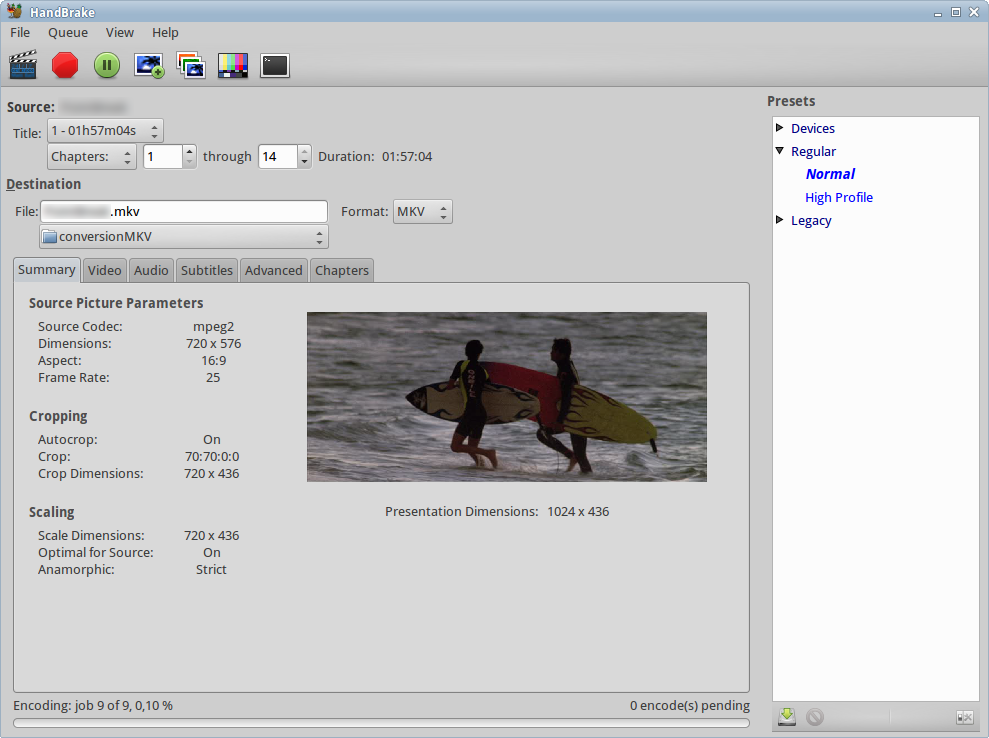
- Onglet Video :
Sur cet onglet, vous pouvez changer entre autre le Video Encoder le format H.264 est très bon pour ce type de conversion, donnant de bons résultats.
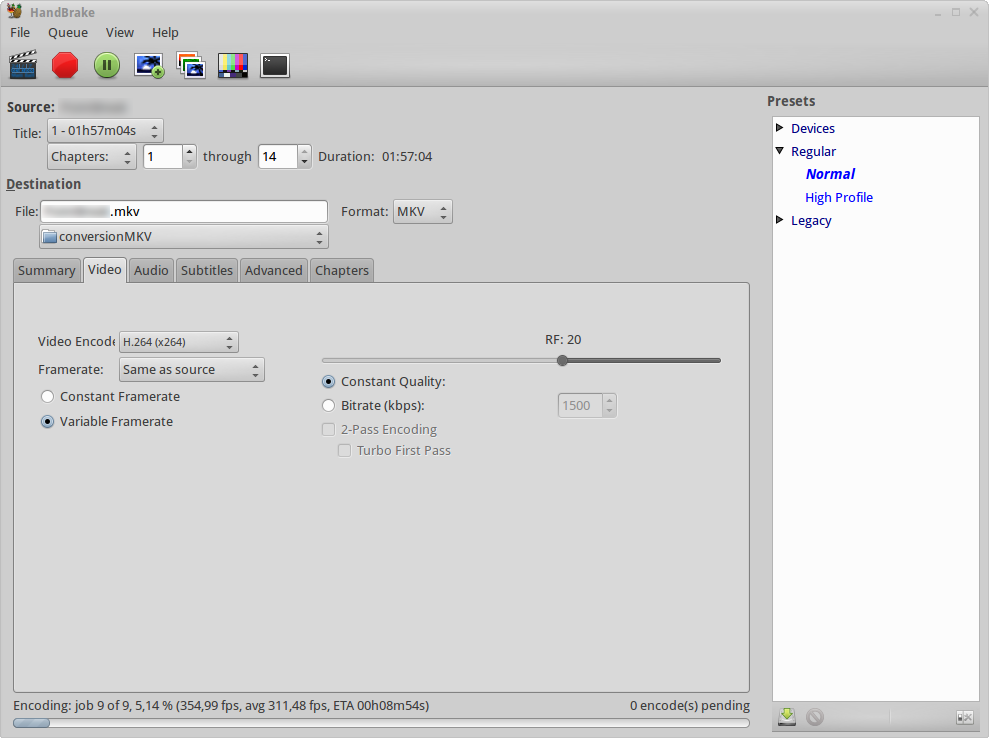
- Onglet Audio :
Sur cet onglet, vous pouvez ajouter ou supprimer les pistes audio que vous voulez encoder, ainsi que choisir l'encoder audio pour chaque piste.
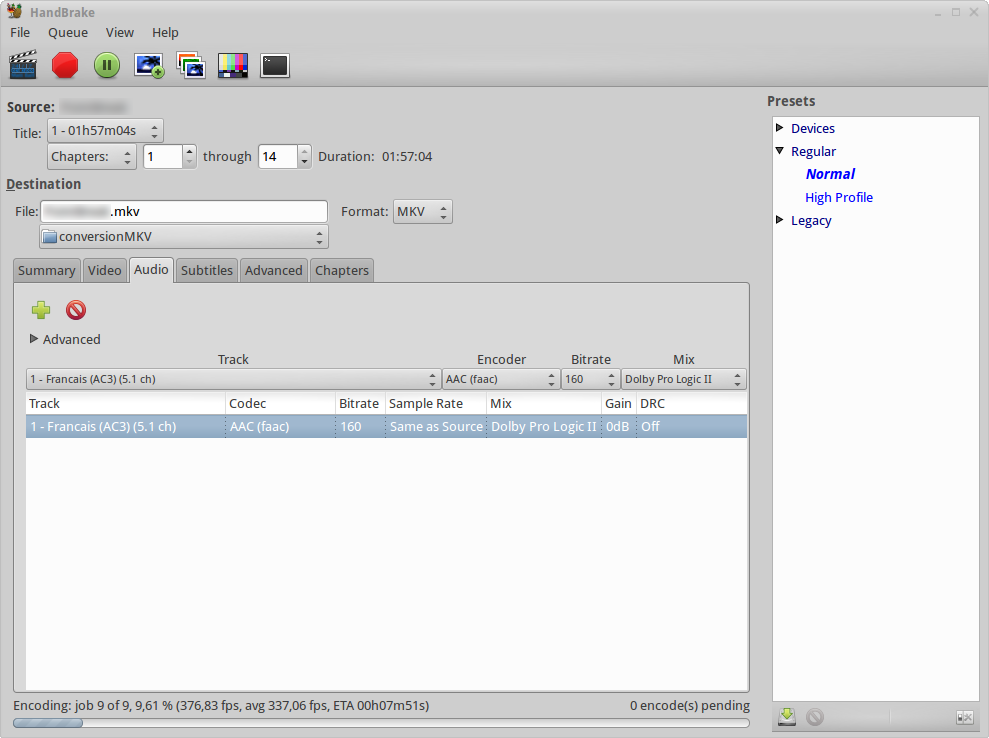
- Onglet Subtitles :
Sur cet onglet, vous pouvez ajouter ou supprimer les sous-titres que vous voulez prendre en compte. Si vous sélectionner la colonne Default, les sous-titres concernés seront affichés à la lecture du MKV.
Ne voulant imposer aucun choix à la personne qui visionnera le film, je désactive (en décochant le bouton radio Default s'il est sélectionné) systèmatiquement. L'utilisateur pourra sélectionner les sous-titres désirés au travers de VLC par exemple.
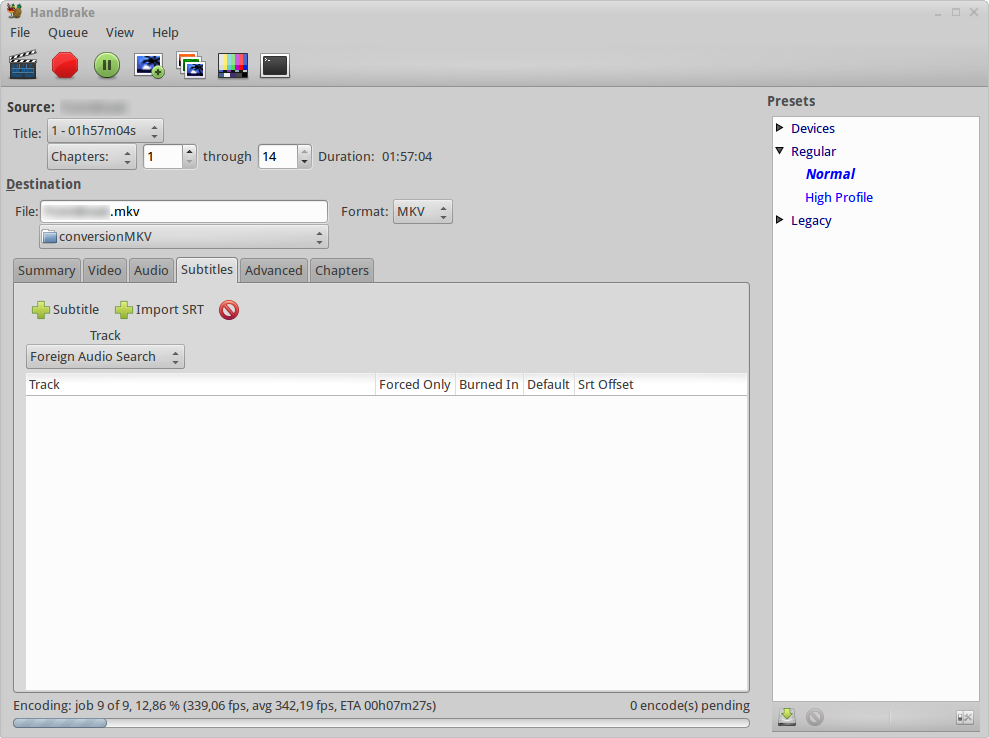
- Onglet Advanced :
Pour les mordus de personnalisation, cet onglet est fait pour vous. Par défaut, les options sélectionnées sont correctes, je ne rentrerais pas dans le détails de chacune des options. Pour de plus amples explications, vous pouvez vous référer au guide en ligne.
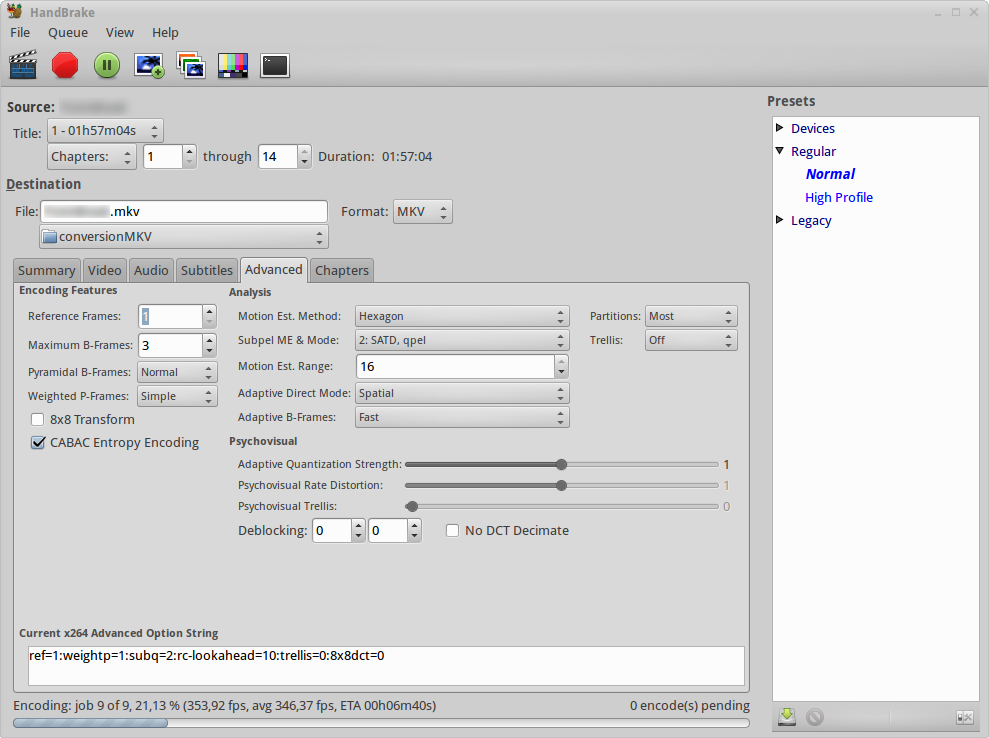
- Onglet Chapters :
Sur cet onglet, vous pouvez sélectionner l'option Chapter Markers si vous voulez voir le indicateurs de chapitres à la lecture du MKV sous VLC par exemple.
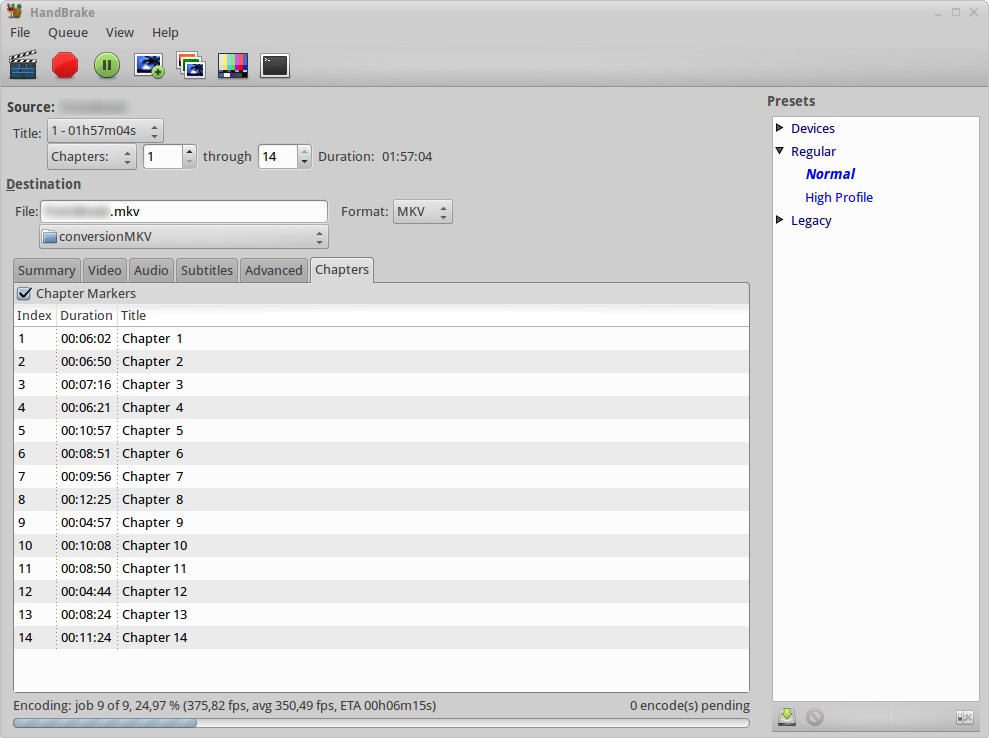
Une fois vos choix effectués. Vous pouvez lancer l'encodage via le bouton 
Une fois encodage terminé, vous pouvez retrouver votre fichier MKV dans le dossier destination que vous avez renseigné et voir le résultat en lançant VLC.