Steam : Counter Strike
Je vais détailler dans cet article l'installation de Steam ainsi que Counter Strike via Wine sous une K|Ubuntu Edgy.
Si vous utilisez une autre distribution, je pense que vous trouverez ici quand même les grandes lignes qui vous permettront d'arrivée au même résultat.
- Installation de wine
Si ce n'est pas déjà le cas, je vous conseille d'ajouter à votre fichier sources.list (présent dans le dossier /etc/apt) la ligne suivante :
deb http://wine.budgetdedicated.com/apt edgy main
Ce dépôt met à disposition la dernière version de wine (lors de mon installation la version de wine était la 0.9.27).
Une fois wine installé, il vous faudra le configurer via la commande suivante :
$ winecfg
- Configuration
- Premièrement, sur l'onglet Applications, renseignez la version de Windows à utiliser comme suit :
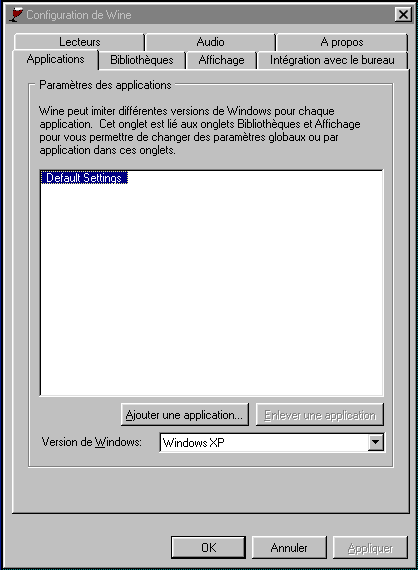
- Deuxièmement, sur l'onglet Affichage, faites en sorte de renseigner les propriétès comme suit :
Remarque : La taille du bureau virtuel devra être adapté à vos besoins, un 800x600 semble être un minimun.
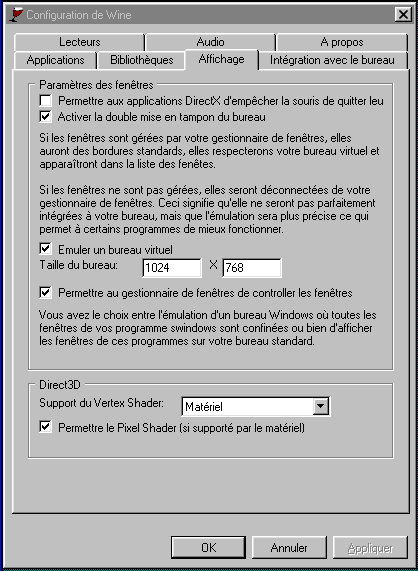
- Troisièmement, il vous faut renseigner sur l'onglet Lecteurs, l'ensemble des lecteurs que pourra utiliser wine, le bouton auto-detect simplifie grandement les choses.
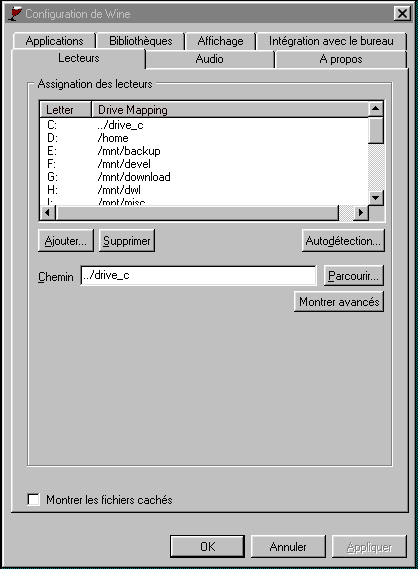
Pour finir, vérifier les propriétès de l'onglet Audio ...
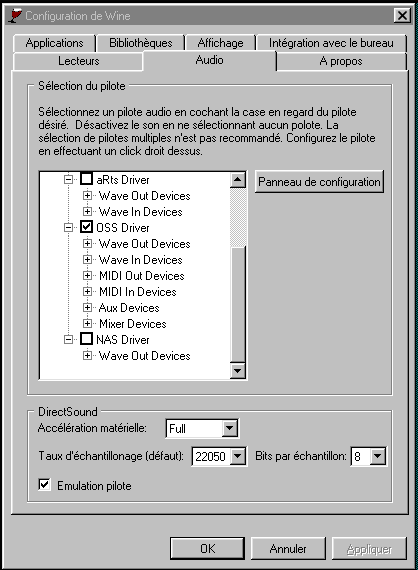
2. Ressources annexes
Pour fonctionner, Steam nécessite les controls ActiveX de Mozilla que vous pouvez trouver ici
Il vous faudra décompresser cette archive dans le program_files de wine comme suit :
$ cd #positionne dans votre dossier utilisateur #Dans le dossier où vous avez copié l'archive mozcontrol.tar.gz $ tar -xzvf mozcontrol.tar.gz $ mv mozcontrol .wine/drive_c/Program\ Files/ #Pour finir $ cd .wine/drive_c/Program\ Files/mozcontrol $ regsvr32 mozctlx.dll #enregistre la dll au registre de wine #Vous devriez obtenir un message "Successfully registered DLL mozctlx.dll", indiquant que tout est OK
De plus, il faut configurer les polices utilisées par Steam et Counter Strike, sinon vous risquez de ne voir aucun libellé sur les fenêtres, boutons, ... de Steam.
Steam a besoin des polices tahoma.ttf pour fonctionner. Si vous avez la licence windows vous pouvez les recuperer dans le dossiers c:/windows/fonts et les placer dans le dossiers fonts de wine (.wine/drive_c/windows/fonts), ou bien directement ici
Ensuite, il vous faudra éditer le fichier .wine/system.reg en ajoutant :
"Tahoma"="Times New Roman" après "Tms Rmn"="Times New Roman"
De plus, vous aurez très certainement besoin du paquet msttcorefonts (se trouve dans les dépôts multiverse)
$ sudo apt-get install msttcorefonts
- Installation de Steam
Pour se faire, récupérez le client sur http://www.steampowered.com/index.php?area=getsteamnow
Petite remarque, si vous utilisez comme moi un firewall, vous risquez de rencontrer quelques difficultés pour installer Steam et vos jeux... En effet, les ports de communication de Steam/Counter Strike sont sûrement bloqués par votre firewall. Pour que l'installation de Steam et de vos jeux se passe correctement, il vous faudra permettre l'accès aux ports suivants :
UDP: 1200 : utilisé pour les service tel que "Mes amis"
UDP: 27000 - 27015 (inclus)
TCP: 27020 - 27039 (inclus)
Si vous comptez installer un serveur dédié, il vous faudra ouvrir les ports suivants :
UDP: 27015 et 27020 (par défaut : HLDS, SRCDS et HLTV)
TCP: 27015 (SRCDS Rcon port)
Puis lancer-le avec wine.
$ wine SteamInstall.exe
Voilà, une fois Steam installé, vous ne devriez pas rencontrer d'autres difficultés et devriez retrouver vos petites habitudes. Il vous reste qu'a vous connecter avec votre compte Steam et à installer vos jeux.
Une petite capture d'écran pour vous mettre en appétit...
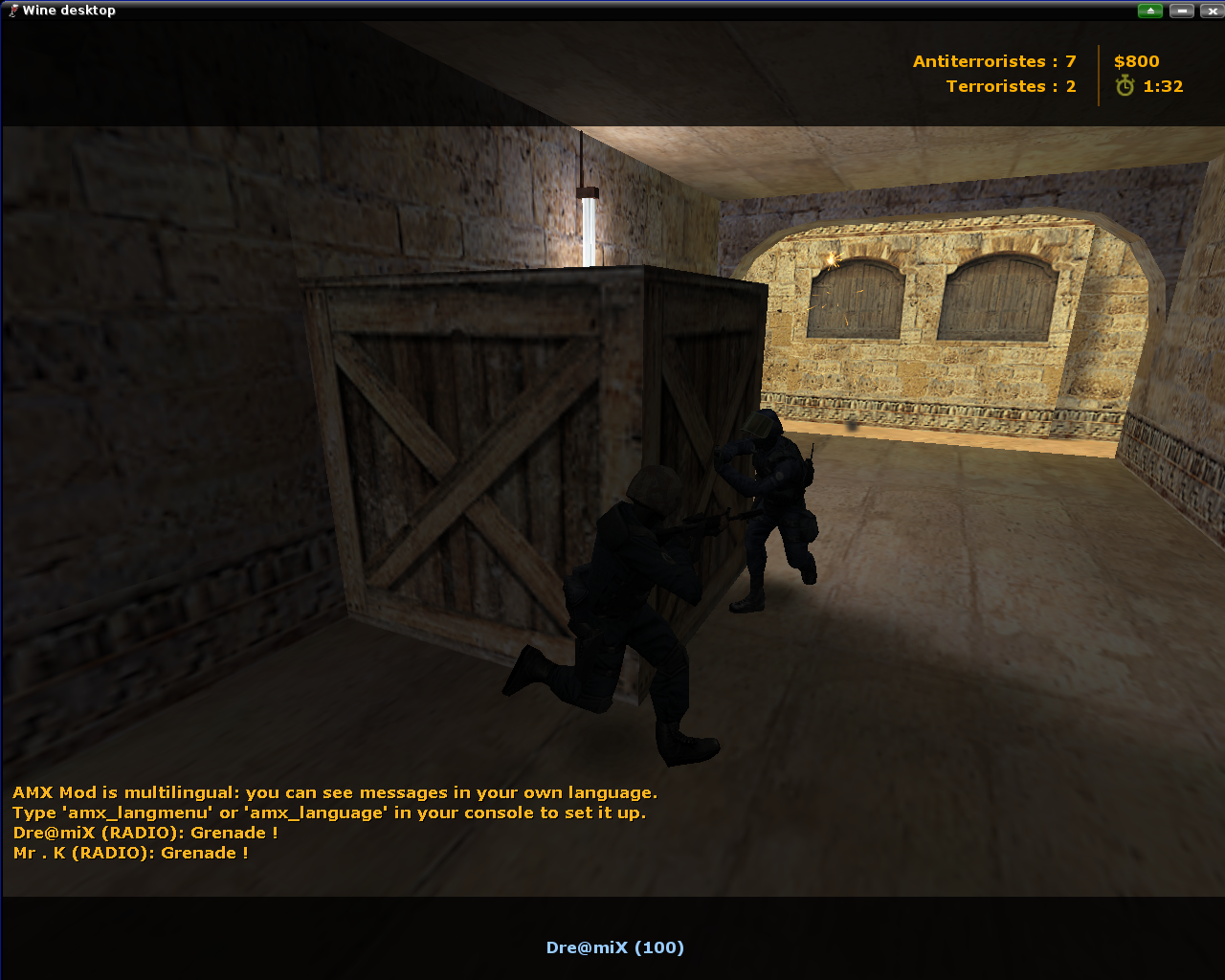
Have fun 